Ввод координат
Когда программа AutoCAD запрашивает точку, команда ожидает ввода координат какой-либо точки текущего рисунка. В AutoCAD может быть включен контроль лимитов рисунка, осуществляемый командой LIMITS. В этом случае, если введенная точка выходит за пределы рисунка, AutoCAD выдает сообщение:
** Outside limits — вне лимитов и отвергает введенную точку.
В представлении рисунка во внутренней графической базе данных координаты каждой точки задаются с точностью не менее 14 значащих цифр.
Ввод координат в AutoCAD может осуществляться двумя способами:
непосредственно с клавиатуры, путем указания численных значений;
с использованием графического маркера (курсора), который движется по экрану с помощью устройства указания. Ввод координат осуществляется щелчком левой кнопки мыши.
Как следствие, в строке состояния, расположенной внизу Рабочего стола, происходит отображение текущих значений координат. Существует три режима отображения координат:
динамический, при котором обновление координат происходит постоянно по мере перемещения указателя мыши;
статический,при котором координаты обновляются только после указания точки;
режим относительных координат, формат расстояние<угол, при котором обновление значений происходит по мере перемещения указателя мыши во время рисования объекта, содержащего более одной точки.
Включение отображения координат в строке состояния осуществляется с помощью либо функциональной клавиши F6, либо системной переменной COORDS. Значение 0 соответствует статическому отображению, 1 — динамическому, 2 — относительному.
Для определения координат точек существующих объектов (например, точки пересечения или середины отрезка) можно воспользоваться командой ID. При этом следует применять объектную привязку, иначе полученные координаты могут оказаться неточными.
Для определения координат сразу всех характерных точек объекта пригодится команда LIST. Еще один метод получения координат характерных точек — выбор объекта с помощью ручек. Ручки представляют собой маленькие прямоугольники, располагающиеся в характерных точках объектов, например конечных точках и середине отрезка. При привязке курсора к одной из ручек в поле координат строки состояния отображаются ее координаты.
Для удобства ввода координат можно использовать:
орторежим, когда изменение координат происходит только по осям X или Y. Орторежим включается либо нажатием функциональной клавиши F8, либо щелчком мыши по кнопке ORTHQ в информационной строке;
привязку к узлам невидимой сетки, определенной с некоторым шагом по X и Y. Такую привязку можно установить, либо нажав функциональную клавишу F9, либо щелкнув мышью по кнопке SNAP в строке состояния. Если включен шаг привязки, то при перемещении мыши перекрестье будет «перепрыгивать» с одного узла невидимой сетки на другой.
Значения координат независимо от способа ввода всегда связаны с некоторой системой координат. По умолчанию в AutoCAD используется так называемая мировая система координат, МСК — World Coordinate System (WCS). Она определена так, что ось ОХ направлена слева направо, ось ОY— снизу вверх, ось OZ— перпендикулярно экрану, вовне. Как правило, для выполнения конкретного проекта удобнее определить пользовательскую систему координат, ПСК — User Coordinate System (UCS), которую можно сместить относительно мировой и/или повернуть под любым углом. Допускается существование нескольких пользовательских систем координат, и в любой момент возможен переход от одной к другой. Никакие изменения МСК не допускаются. AutoCAD позволяет одновременно использовать и координаты, связанные с текущей ПСК, и координаты, связанные с МСК. При этом для МСК при вводе с клавиатуры значению координат должен предшествовать символ «звездочка» ( * ).
Декартовы и полярные координаты
В двумерном пространстве точка определяется в плоскости XY, которая называется также плоскостью построений. Ввод координат с клавиатуры возможен в виде абсолютных и относительных координат. Ввод абсолютных координат производится в следующих форматах:
декартовы (прямоугольные) координаты. При этом для определения двумерных и трехмерных координат применяются три взаимно перпендикулярные оси: X, Y и Z. Для ввода координат указывается расстояние от точки до начала координат по каждой из этих осей, а также направление (+ или -). При начале нового рисунка текущей системой всегда является мировая система координат World Coordinate System (WCS), следовательно, ось X направлена горизонтально, ось Y — вертикально, а ось Z перпендикулярна плоскости XY;
полярные координаты.При вводе координат указывается расстояние, на котором располагается точка от начала координат, а также величина угла, образованного полярной осью и отрезком, мысленно проведенным через данную точку и начало координат. Угол задается в градусах против часовой стрелки. Значение 0 соответствует положительному направлению оси ОХ.
Относительные координаты задают смещение от последней введенной точки. При вводе точек в относительных координатах можно использовать любой формат записи в абсолютных координатах: @dx, dy — для декартовых, @ r<А — для полярных. Относительные декартовы координаты удобно, применять в том случае, если известно смещение точки относительно предыдущей.
Пример 2.1. Построение в абсолютных координатах
Постройте многоугольник, задавая точки в абсолютных координатах (рис. 2.1).
Запустите команду LINE  , вызвав ее из падающего меню Draw > Line или щелкнув мышью по пиктограмме Line на панели инструментов Draw.
, вызвав ее из падающего меню Draw > Line или щелкнув мышью по пиктограмме Line на панели инструментов Draw.
Ответьте на запросы:
Specify first point: 40,20 —източки 1
Specify next point or [Undo]: 190,20 — в точку 2
Specify next point or [Undo]: 190,100 — в точку 3
Specify next point or [Close/Undo]: 130,40 — в точку 4
Specify next point or [Close/Undo]: 130,100 — в точку 5
Specify next point or [Close/Undo]: Close—замкните линию
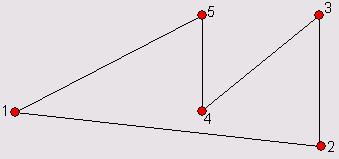
Рис. 2.1. Построение многоугольника
Пример 2.2. Построение в относительных координатах
Постройте многоугольник, задавая точки в относительных координатах (см. рис. 2.1).
Запустите команду LINE , вызвав ее из падающего меню Draw > Line или щелкнув мышью по пиктограмме Line на панели инструментов Draw. Ответьте на следующие запросы (символ @ вводится при одновременном нажатии клавиш Shift+2):
, вызвав ее из падающего меню Draw > Line или щелкнув мышью по пиктограмме Line на панели инструментов Draw. Ответьте на следующие запросы (символ @ вводится при одновременном нажатии клавиш Shift+2):
_LINE
Specify first point: 40,20 — източки1
Specify next point or [Undo]: @ 15 0, 0 — в точку 2 относительно точки 1
Specify next point or [Undo]: @ 0, 80 — в точку 3 относительно точки 2
Specify next point or [Close/Undo]: @-60, -60 —в точку 4 относительно точки 3
Specify next point or [Close/Undo]: @0,60 — в точку 5 относительно точки 4
Specify next point or [Close/Undo]: Close—замкните линию
Пример 2.3. Построение в полярных координатах
Постройте многоугольник, задавая точки в полярных координатах (см. рис. 2.1).
Запустите команду LINE , вызвав ее из падающего меню Draw > Line или щелкнув мышью по пиктограмме Line на панели инструментов Draw. Ответьте на запросы:
, вызвав ее из падающего меню Draw > Line или щелкнув мышью по пиктограмме Line на панели инструментов Draw. Ответьте на запросы:
_LINE
Specify first point: 40,20 — из точки 1
Specify next point or [Undo]: @150<0 — в точку 2 относительно точки 1
Specify next point or [Undo]: @80<90 — в точку 3 относительно точки 2
Specify next point or [Close/Undo]: @85<-135 —в точку 4 относительно точки 3
Specify next point or [Close/Undo]: @60<90— в точку 5 относительно точки 4
Specify next point or [Close/Undo]: Close — замкните линию
Формирование точек методом «направление-расстояние»
Вместо ввода координат допускается использование прямой записи расстояния, что особенно удобно для быстрого ввода длины линии. Такой ввод может производиться во всех командах, кроме тех, которые предполагают указание просто действительного значения, например, в командах построения массива ARRAY, разметки MEASURE и деления объекта DIVIDE. При использовании прямой записи расстояния в ответ на запрос точки достаточно переместить мышь в нужном направлении и ввести числовое значение в командной строке. Например, если таким способом задается отрезок, то он строится путем указания числового значения длины и направления под определенным углом. При включенном орторежиме этим способом очень удобно рисовать перпендикулярные отрезки.
<---предыдущая
следующая--->